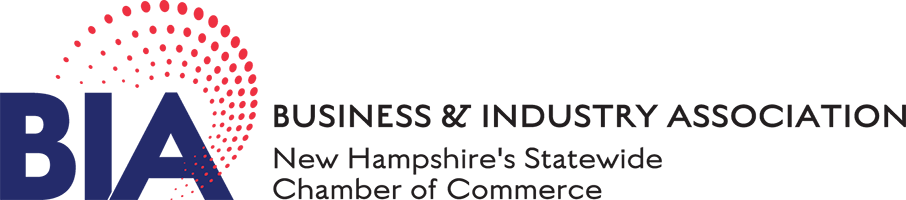Zoom Tips & Tricks
If you’re working remotely these days, chances are you’ve taken part in a Zoom meeting or webinar by now. Zoom has quickly become an essential means for connecting in this new world we find ourselves living in. Although most of us have figured out the basics, we’ve gathered up a few tips and tricks to help make the Zoom experience the best it can be:
Before the Meeting….
Keeping Track of Invitations – If you’re anything like me, the number of Zoom-related additions to the calendar can quickly become overwhelming. All the email confirmations start to look the same, but those call numbers and codes do differ, and it’s important to know which code is which! Thankfully, Zoom has an “Add to Calendar” option when you register that I highly recommend using. Not only does it add the meeting or webinar directly to your calendar, complete with all necessary links and codes, but it also adds any relevant information the host has provided. One-stop shopping in your calendar sure beats frantically digging through your inbox 5 minutes before the meeting starts.
Sufficient Connection – This is particularly important if you will have a speaking role during your Zoom meeting, or if you are a panelist on a Zoom webinar. Although Zoom does work on wireless connections, the quality of the video will be far better if you are connecting directly to your internet using an ethernet cable. No one wants to be that person whose computer freezes mid-sentence, face captured in an unflattering look of a chimp about to sneeze. Invest in a cable… You can thank me later.
During the Meeting….
Polishing Your Look – As someone who currently spends most of my days working remotely in a sweatshirt and leggings, I’m not really one to talk here… But do keep in mind that others can see you and your surroundings while on a Zoom meeting (this isn’t the case with webinars). It’s a good idea to do a quick visual sweep of your surroundings before hopping on the computer. If there’s a pile of laundry in the corner, for example, you might want to consider angling the camera away from it. (Zoom also has fun backgrounds to choose from if you want or need to go that route!) Neutral backgrounds are best, and lighting should be in front of you – not behind. This removes shadows from your face, and improves your image. Even better… Try enhancing your image in the video settings. Not only will you look like you showered today, you’ll also look 10 years younger! You might even consider tossing on a nice top, instead of the gray hoodie you’ve been wearing for 3 days.
Don’t Forget Your Zoom Etiquette
- Silence desktop notifications – It’s quite common to hear little pings going off in the background while in Zoom meetings, and even during webinars. Unless you are muted, remember that everyone can hear the noises you hear, and that includes your own computer and phone notifications. Which leads me to…
- Mute yourself! – This is an important one. While webinar hosts do have the ability to universally mute users, a typical Zoom meeting may or may not have attendees muted upon entering the meeting. Even the smallest amount of background noise can get out of control quickly when there are multiple attendees, so be sure to keep yourself muted at all times, unless you are speaking.
- Look at the camera – Seeing yourself up on the screen can certainly be distracting, but fight the urge to check out how bad your hair is looking today, and instead focus on looking directly into the camera as you speak. Easier said than done, but they say it gets easier with practice… Guessing “they” must have combed their hair today (unlike some of us).
- Eat lunch before the call – We’ve all been on calls where we’ve been distracted by the salad-eater. Don’t be that person. Have a little snack before the call… Or if you really must eat, be sure to turn the camera and sound off first!
What to Do When Things Go Wrong - “Zoombombing” is a real thing. Apparently, hackers are getting bored at home too, and they’re having some fun with us. If you’re regularly scheduling meetings with your colleagues, it might be worth having a conversation about what you’ll do as a group in the event an outsider manages to gain access to your meeting. A couple of easy suggestions: Don’t allow screen sharing, and have your host lock the meeting after it’s started so that no one can join mid-meeting. If all else fails, ending the meeting and reconvening at a later time is always a solid decision. Thankfully, host controls help mitigate the risk of this happening in a webinar setting.
After the meeting…
Keep the Line Open – If you’re the host of a meeting, consider keeping the line open for a few extra minutes at the end of the call. Think of it like that time at the end of an event, when the crowds have thinned and that handful of attendees linger, looking forward to having your ear for a moment or two. Perhaps an even better analogy is the teacher at the end of class… Sometimes there’s a student who didn’t get their question answered during class, and those few extra minutes allow them the opportunity to do so before moving on to the next task. Particularly in this time of the remote workplace, extra opportunities to connect “face-to-face” are extremely valuable.
Recordings are Your Friend – Many of the fantastic webinars we’ve all seen over the past few weeks have been recorded, and that feature will likely become more widely utilized as organizations become comfortable with the wide variety of options available to them. This means that if your dog started barking during a part of the webinar you were particularly interested in, you can go back afterwards and revisit it. This also means that if you have a scheduling conflict and can’t attend at all, the webinar might be available to you after the fact to watch at your leisure. However, if you plan to do this, be sure to watch it promptly or check in with the hosts to see how long webinars will be made available.
Hopefully these tips will enhance the overall Zoom experience for both you and those you’re connecting with!